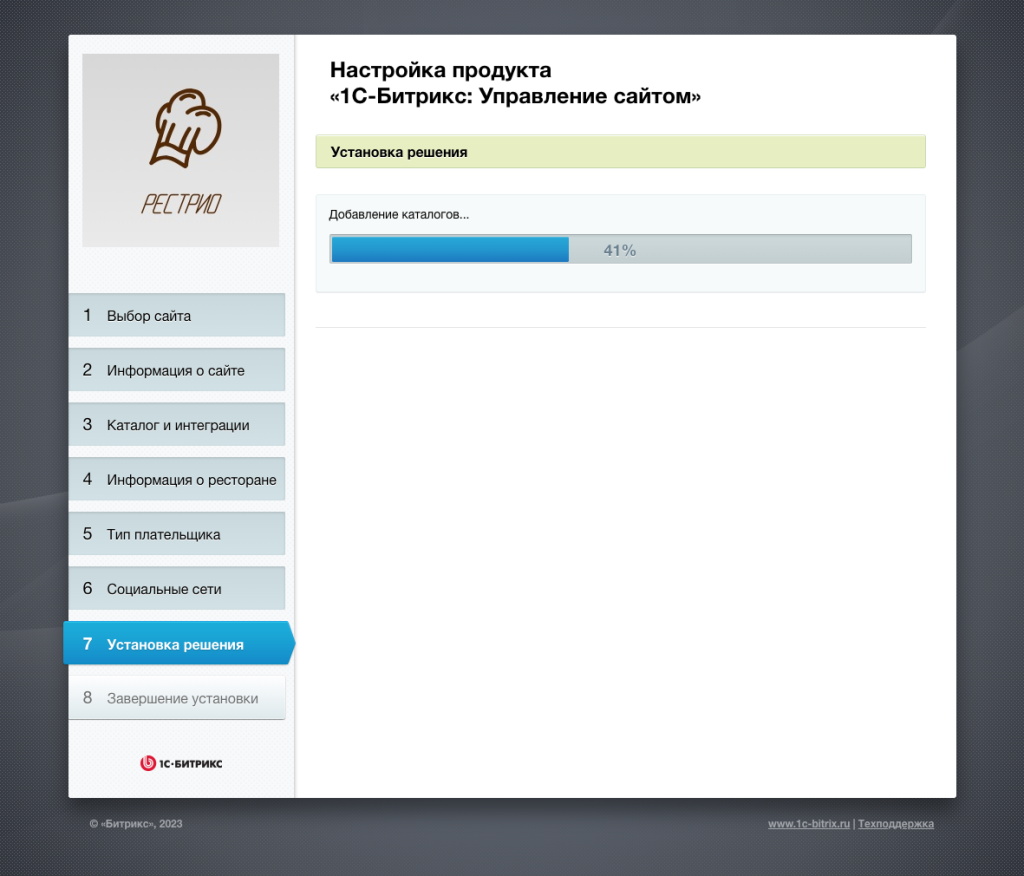- Установка с нуля при установке 1С-Битрикс
- 1. Установка 1С-Битрикс
- 2. Переход в административную часть
- 3. Активация купона
- 4. Установка модуля
- 5. Запуск мастера установки сайта
- 6. Шаг 1 - Выбор сайта
- 7. Шаг 2 - Информация о сайте
- 8. Шаг 3 - Каталог и интеграции
- 9. Шаг 4 - Информация о ресторане
- 10. Шаг 5 - Тип плательщика
- 11. Шаг 6 - Социальные сети
- 12. Шаг 7 - Установка решения
- 13. Шаг 8 - Завершение установки
- Установка на существующий или дополнительный сайт
1. Установка 1С-Битрикс
Установите 1С-битрикс Управление сайтом редакций «Малый бизнес», «Бизнес» или 1С-Битрикс24 редакции «Интернет-магазин + CRM» с помощью скрипта bitrixsetup.php или другим способом, при этом остановитесь на шаге выбора решения для установки (после шага создания администратора):
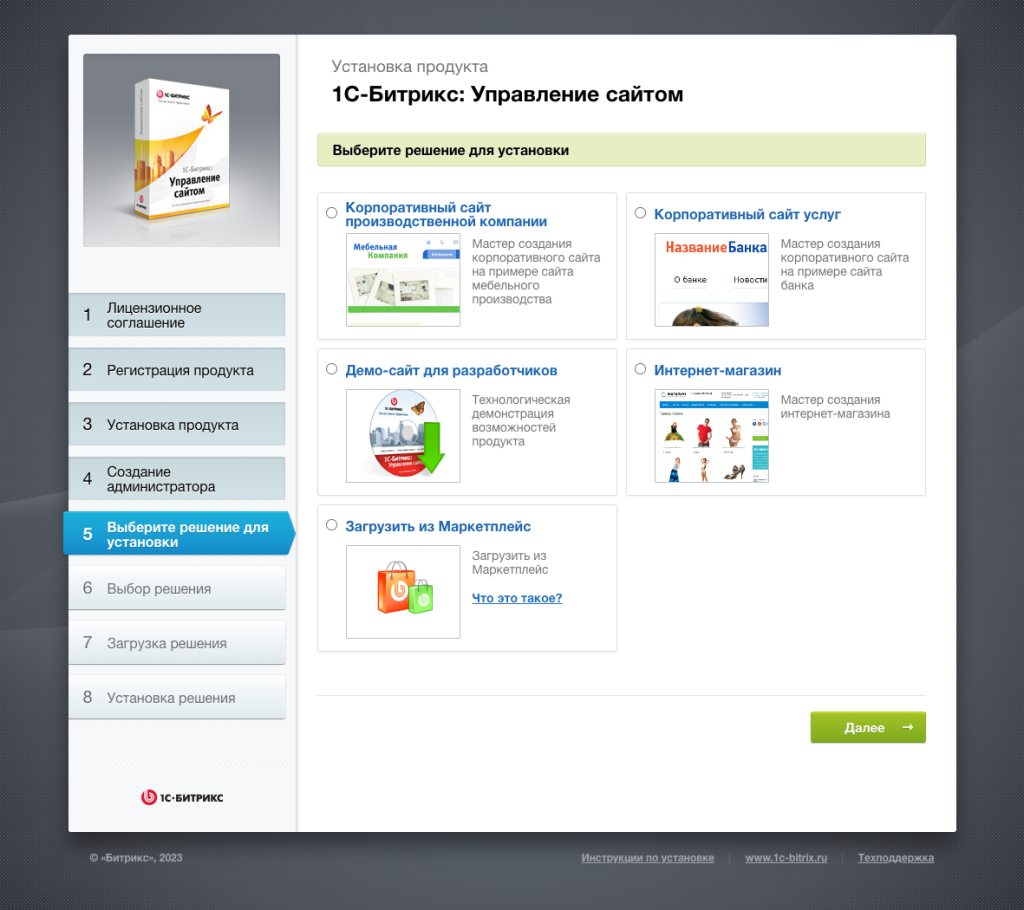
Детальное описание установки 1С-Битрикс описано в учебном курсе
2. Переход в административную часть
Перейдите в административную часть 1С-Битрикс, добавив в адресной строке браузера /bitrix к вашему домену, чтобы получилось, например, так: ваш-сайт.ru/bitrix
3. Активация купона
В административной части 1С-Битрикс перейдите Marketplace > Обновление решений > Активация купона и активируйте купон, полученный при покупке решения РЕСТРИО сайт ресторана. Если вы планируете использовать модули Интеграция с iiko или Интеграция с r_keeper, также активируйте их купоны сейчас.
4. Установка модуля
Перейдите в административной части 1С-Битрикс Marketplace > Установленные решения. В списке купленных решений должен появиться модуль РЕСТРИО сайт ресторана. В контекстном меню нажмите Загрузить, а потом - Установить. Если вы планируете использовать модули Интеграция с iiko или Интеграция с r_keeper и активировали их купоны на предыдущем шаге, сначала установите данные модули, а потом устанавливайте модуль РЕСТРИО сайт ресторана.
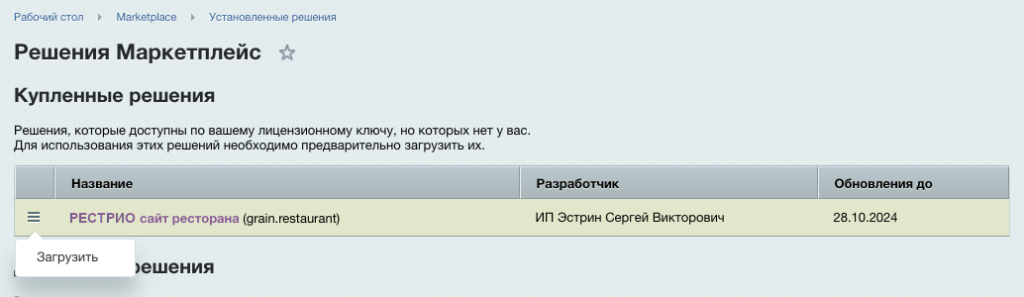
5. Запуск мастера установки сайта
После установки решения нажмите кнопку Запустить установку сайта. Если вы закрыли эту страницу, запустить мастер установки можно перейдя в административной части Настройки > Настройки продукта > Список мастеров и запустив мастер РЕСТРИО сайт ресторана.
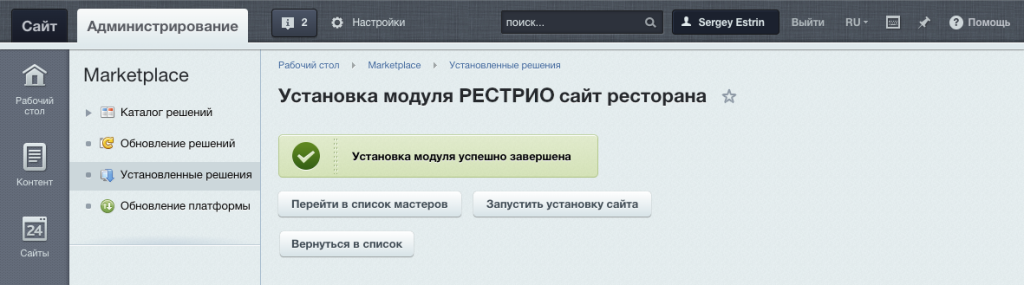
6. Шаг 1 - Выбор сайта
Выберите существующий или создайте новый сайт. Если вы устанавливали систему 1С-Битрикс с нуля и не планируете настраивать многосайтовость, просто нажмите Далее. На данном шаге мастера, если вы создаете сайт как дополнительный в системе, его можно создать только в подпапке текущего домена. Если необходимо создать дополнительный сайт на отдельном домене, то сначала необходимо настроить домен и создать сайт в системе 1С-Битрикс, а потом запустить этот мастер через административную часть уже на вновь подключенном домене и выбрать созданный сайт здесь.
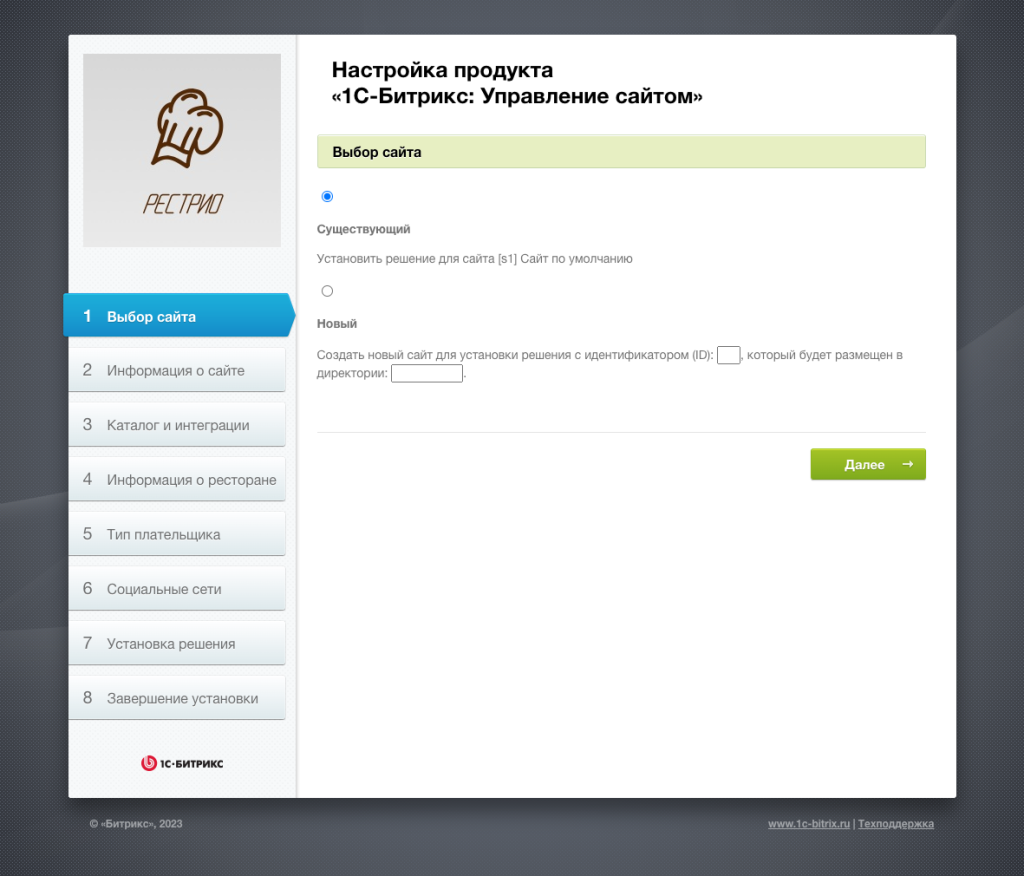
7. Шаг 2 - Информация о сайте
На данном шаге введите название сайта, файл или html-код логотипа, контактный телефон, режим работы ресторана, адрес, а также метаданные для поисковых систем. В выпадающем списке «Источник данных» можно выбрать необходимо ли создание нового типа инфоблока с демо-данными (также возможно создание пустых инфоблоков для последующего наполнения), либо использование существующего типа инфоблока (например, если мастер уже запускался ранее и нужен дополнительный или новый сайт с существующими данными).
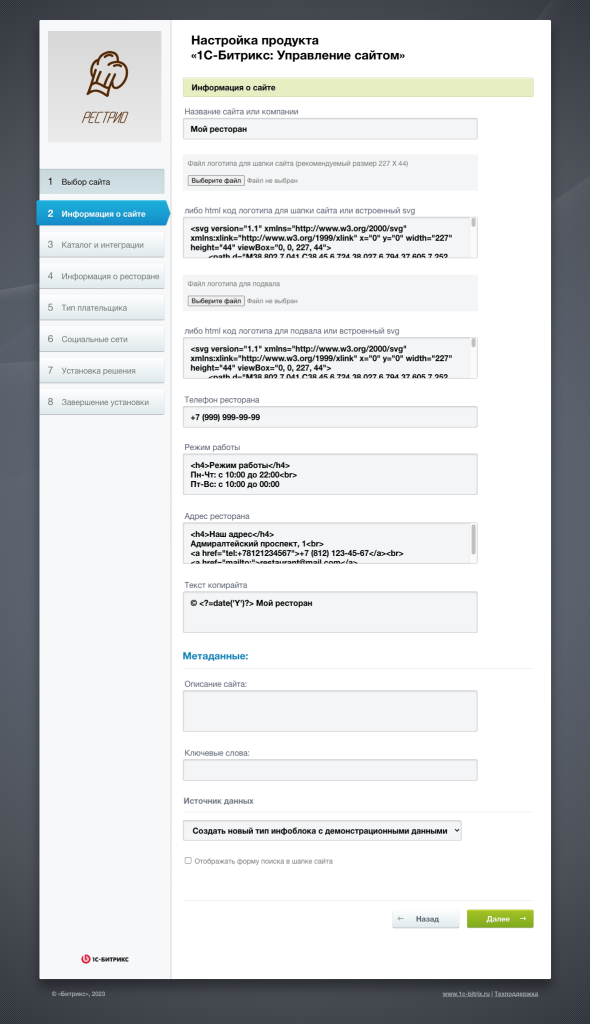
8. Шаг 3 - Каталог и интеграции
На данном шаге установки укажите, нужно ли использовать складской учет товаров или интеграции с iiko, r_keeper (для данных опций необходимы дополнительные платные модули). Опция «Когда резервировать товар» актуальна, если ведется учет количества товара (с использованием складского учета и без).
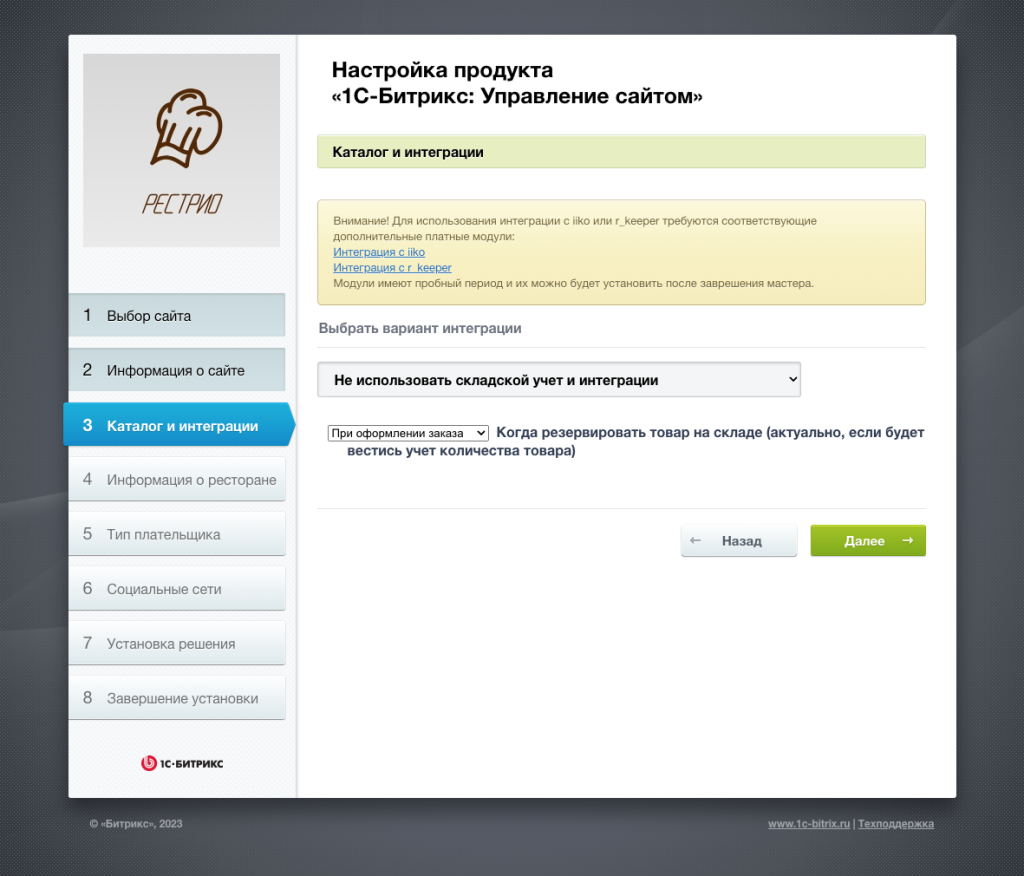
9. Шаг 4 - Информация о ресторане
На шаге «Информация о ресторане» укажите местоположение ресторана на карте, инструкции о том, как найти место, а также реквизиты компании, которые будет отображаться на отдельной странице.
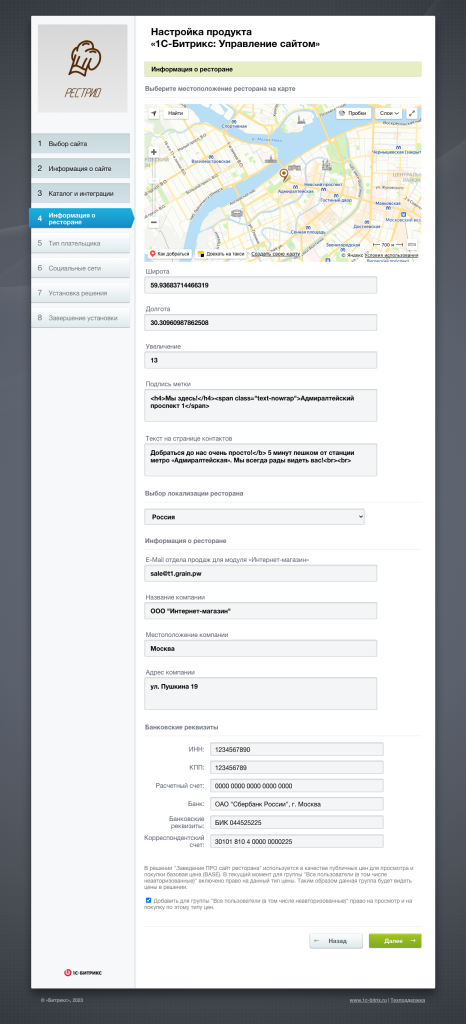
10. Шаг 5 - Тип плательщика
Создание типа плательщика с необходимыми службами оплаты и доставки необходимо для правильного функционирования формы заказа. При этом, если вы уже запускали мастер ранее, можно выбрать существующие типы плательщиков. Если на шаге «Каталог и интеграции» вы выбрали интеграцию с iiko или r_keeper, то будут также выполнены некоторые необходимые настройки этих модулей, связанные с типом плательщика.
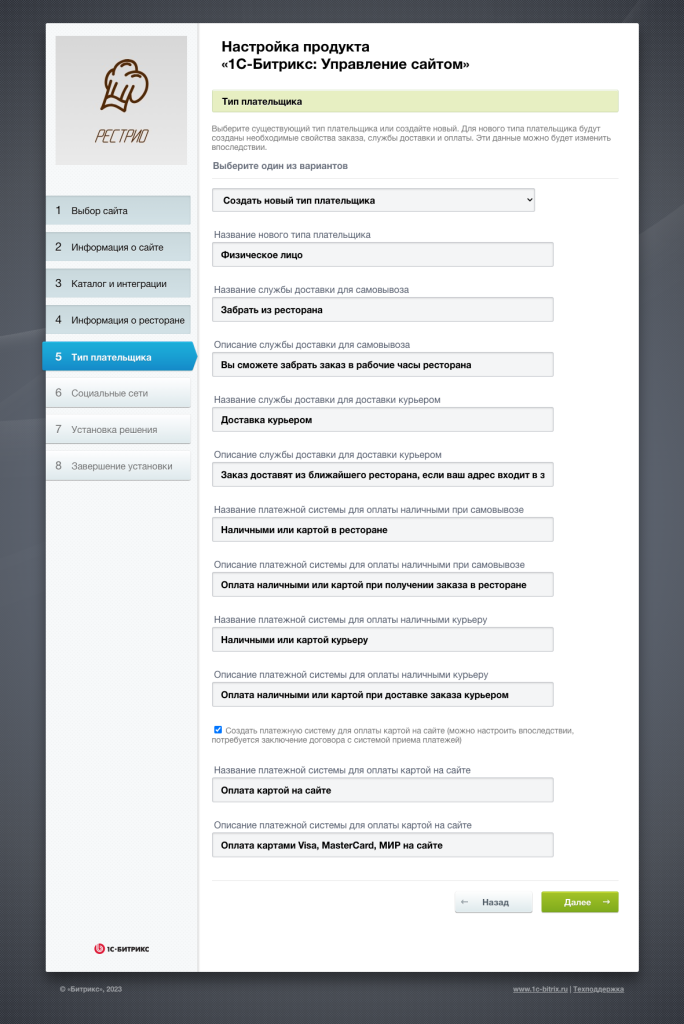
11. Шаг 6 - Социальные сети
Если у вас есть контакты в мессенджерах, страницы/группы в соцсетях, приложения, введите ссылки на них здесь.
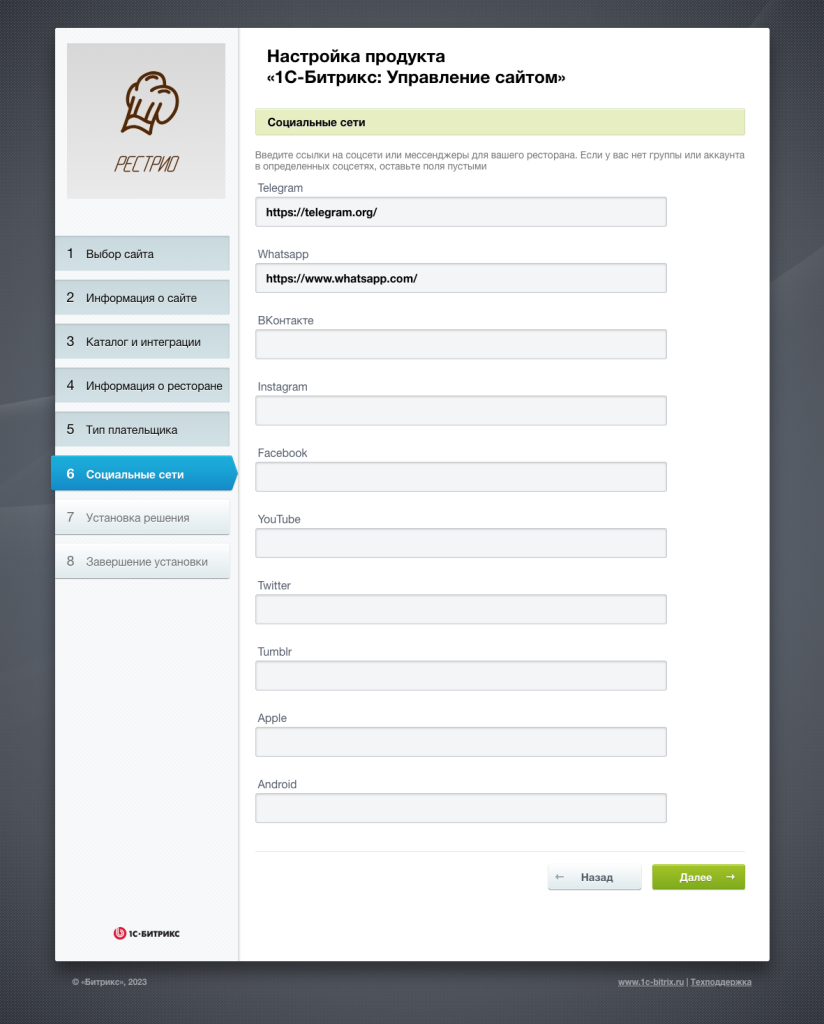
13. Шаг 8 - Завершение установки
На данном этапе работа мастера установки завершена. Нажмите на кнопку Перейти на сайт.
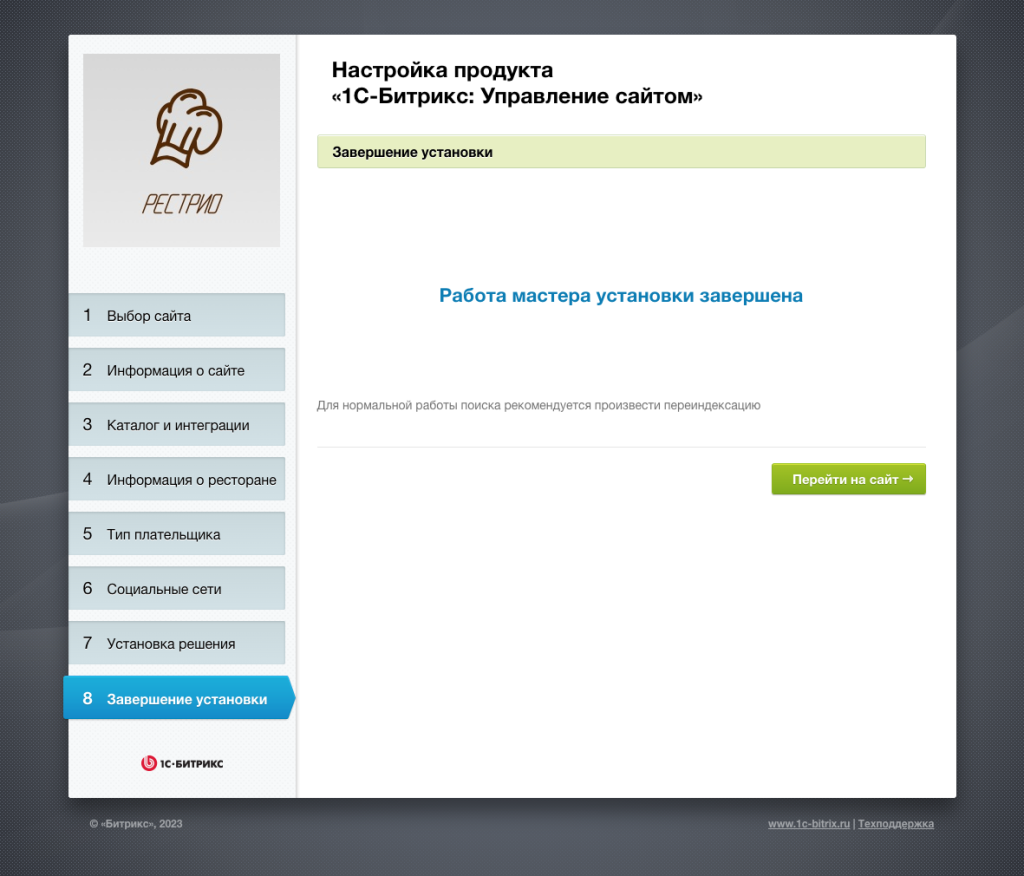
Установка на существующий или дополнительный сайт
Авторизуйтесь в административной части 1С-Битрикс и начните установку с шага 3: Активация купона.